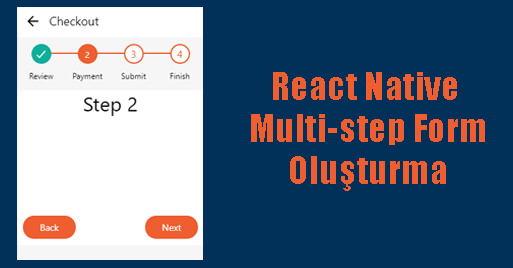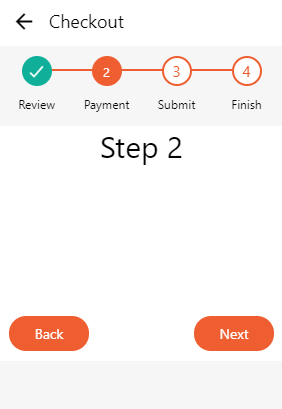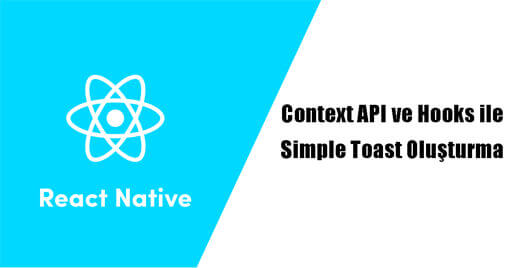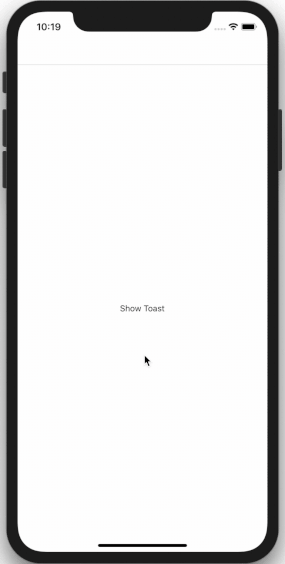“React Native ile Mobil Uygulama Geliştirme” başlıklı makalelerimizden bir yenisini daha sizlerle paylaşmak istiyorum. Bu makale, bir dizi makaleden oluşacak olan serisinin 13. kısmıdır. Bir önceki makalede (Part 12), React Native’de Context API ve Hooks ile Simple Toast oluşturmayı ve mobil projelerimizde nasıl kullanacağımızı anlattım.
React Native’de multi-step form (step by step form) oluşturmayı ve mobil projelerimizde nasıl kullanacağımızı öğreneceğiz.
Daha önceki makaleleri okumadıysanız, lütfen buradan başlayın.
Bir müşteri için bir e-ticaret sitesi üzerinde çalışırken, ödeme sayfası için bir multi-step form üzerinde çalışmam gereken bir kısım vardı. İlk başta bunun için bir eklenti kullanabilirim diye düşünüyordum. Bu yüzden internette arama yaptım ama gereksinimlerimi karşılayan hiçbir şey bulamadım, bu yüzden kendim yaptım.
Fikir aslında çok basit, durum yönetimini kullanarak düğmelerin ve madde işaretlerinin nasıl görüntüleneceğini değiştirebilirsiniz. Ve biraz stil ile madde işaretlerinin nasıl çalıştığını vurgulayabilirsiniz. Onay işaretli yeşil madde işareti sayfanın tamamlandığını, gölgeli turuncu madde işareti o anda görüntülenen sayfayı belirtir ve ana hatları çizilen madde işaretleri henüz yapılmamış sayfaları gösterir. Siz kendi uygulamanıza göre kodları değiştirip deneyebilirsiniz.
import React from 'react';
import { StyleSheet, Text, View, TouchableOpacity } from 'react-native';
import { MaterialIcons, Ionicons } from '@expo/vector-icons';
export default class Settings extends React.Component {
constructor(props){
super(props);
this.state ={
currentStep: 1, /* using index 0 as starting point */
steps: ['Review', 'Payment', 'Submit', 'Finish']
}
}
render() {
const styles = StyleSheet.create({
centerElement: {justifyContent: 'center', alignItems: 'center'},
});
const { steps, currentStep } = this.state;
return (
<View style={{ flex: 1, flexDirection: 'column', backgroundColor: '#f6f6f6'}}>
<View style={{flexDirection: 'row', backgroundColor: '#fff', marginBottom: 10}}>
<TouchableOpacity style={[styles.centerElement, {width: 50, height: 50}]} onPress={() => {}}>
<MaterialIcons name="arrow-back" size={25} color="#000" />
</TouchableOpacity>
<View style={[styles.centerElement, {height: 50}]}>
<Text style={{fontSize: 18, color: '#000'}}>Checkout</Text>
</View>
</View>
<View style={{alignItems: 'center'}}>
<View style={{width: 280, height: 70}}>
<View style={{alignItems: 'center'}}>
<View style={{height: 2, backgroundColor: '#ee5e30', width: 180, position: 'absolute', top: 13, zIndex: 10}} />
</View>
<View style={{flexDirection: 'row', width: '100%', position: 'absolute', zIndex: 20}}>
{steps.map((label, i) =>
<View key={i} style={{alignItems: 'center', width: 70}}>
{i > currentStep && i != currentStep && /* Not selected */
<View style={{alignItems: 'center', justifyContent: 'center', width: 30, height: 30, backgroundColor: '#fff', borderWidth: 2, borderColor: '#ee5e30', borderRadius: 15, marginBottom: 10}}>
<Text style={{fontSize: 15, color: '#ee5e30'}}>{i+1}</Text>
</View>
}
{i < currentStep && /* Checked */
<View style={{alignItems: 'center', justifyContent: 'center', width: 30, height: 30, backgroundColor: '#0faf9a', borderWidth: 2, borderColor: '#0faf9a', borderRadius: 15, marginBottom: 10}}>
<Ionicons name="md-checkmark" size={20} color="#fff" />
</View>
}
{i == currentStep && /* Selected */
<View style={{alignItems: 'center', justifyContent: 'center', width: 30, height: 30, backgroundColor: '#ee5e30', borderWidth: 2, borderColor: '#ee5e30', borderRadius: 15, marginBottom: 10}}>
<Text style={{fontSize: 13, color: '#ffffff'}}>{i+1}</Text>
</View>
}
<Text style={{fontSize: 12}}>{label}</Text>
</View>
)}
</View>
</View>
</View>
<View style={{backgroundColor: '#fff'}}>
{currentStep == 0 &&
<View style={{height: 200, alignSelf: 'center'}}>
<Text style={{fontSize: 30}}>Step 1</Text>
</View>
}
{currentStep == 1 &&
<View style={{height: 200, alignSelf: 'center'}}>
<Text style={{fontSize: 30}}>Step 2</Text>
</View>
}
{currentStep == 2 &&
<View style={{height: 200, alignSelf: 'center'}}>
<Text style={{fontSize: 30}}>Step 3</Text>
</View>
}
{currentStep == 3 &&
<View style={{height: 200, alignSelf: 'center'}}>
<Text style={{fontSize: 30}}>Step 4</Text>
</View>
}
<View style={{flexDirection: 'row', justifyContent: 'space-between'}}>
{currentStep > 0 ?
<TouchableOpacity style={[styles.centerElement, {bottom: 10, left: 10, width: 80, height: 35, backgroundColor: '#ee5e30', elevation: 10, borderRadius: 20}]} onPress={() => {
if(currentStep > 0){
this.setState({currentStep: currentStep - 1});
}
}}>
<Text style={{color: '#fff'}}>Back</Text>
</TouchableOpacity>
: <Text> </Text>
}
{(currentStep+1) < steps.length /* add other conditions here */ &&
<TouchableOpacity style={[styles.centerElement, {bottom: 10, right: 10, width: 80, height: 35, backgroundColor: '#ee5e30', elevation: 10, borderRadius: 20}]} onPress={() => {
if((currentStep+1) < steps.length){
this.setState({currentStep: currentStep + 1});
}
}}>
<Text style={{color: '#fff'}}>Next</Text>
</TouchableOpacity>
}
{(currentStep+1) == steps.length /* add other conditions here */ &&
<TouchableOpacity style={[styles.centerElement, {bottom: 10, right: 10, width: 80, height: 35, backgroundColor: '#ee5e30', elevation: 10, borderRadius: 20}]} onPress={() => {
console.log('Finish');
}}>
<Text style={{color: '#fff'}}>Finish</Text>
</TouchableOpacity>
}
</View>
</View>
</View>
);
}
}
Ekran Çıktısı:
Lütfen bize görüşlerinizi bildirmekten çekinmeyin.
Kaynaklar:
1-https://www.npmjs.com/package/react-native-multistep-forms
2-https://zaferayan.medium.com/react-nativede-stepper-form-nas%C4%B1l-yap%C4%B1l%C4%B1r-e1eb58e5f0f3
3-https://reactscript.com/animated-multi-step-form-for-react-native/
4-https://carlofontanos.com/react-native-wizard-stepper/